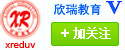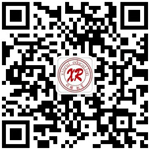提醒:点这里加小编微信(领取免费资料、获取最新资讯、解决考教师一切疑问!)
6.多媒体课件的设计与开发
PowerPoint是一种非常方便、简单的制作幻灯片演示文稿的软件,在教师教学中的使用非常普遍。
(1)创建一个新的演示文稿
选择“文件/新建”命令,系统会显示“新建演示文稿”窗格,即可以创建空白演示文稿、使用设计模版创建演示文稿、根据内容提示向导创建演示文稿、根据现有的演示文稿创建新的演示文稿。
(2)演示文稿的编辑
①占位符中输入文本。直接单击占位符中的示意文字,示意文字消失,再输入所需文字即可,单击占位符外的区域便退出编辑状态。
②使用文本框输入文本。选择“插入”菜单中的“文本框”命令,根据文本要求,选择“横排文本框”或“竖排文本框”,然后再输入文字。
③设置文本格式:选定需要设置的文本,单击“格式”工具栏上的相应按钮,或者选择“格式/字体”命令,打开“字体”对话框,设置字体、字形、字号、效果、颜色等。
④设置行距、段前距、段后距:选定需要设置的文本,选择“格式/行距”命令,打开“行距”对话框,设置行距及段前/后间距等。
⑤插入剪贴画或图片:选择“插入/图片/剪贴画”命令,打开“插入剪贴画”对话框,在所需的“文件类型”下选择需要的剪贴画,单击“插入”按钮即可,或者选择“插入/图片/来自文件”命令,找到图片所在的文件夹,选择需要插入的图片,单击“插入”按钮。
⑥插入艺术字:选择“插入/图片/艺术字”命令,打开对话框后选择一种艺术字样式,并进行相应的字体格式设置。
(3)演示文稿的浏览
①幻灯片的视图方式包括:普通视图、大纲视图、幻灯片视图、幻灯片浏览视图和放映视图。
②选定幻灯片:
a.选定单张幻灯片。在普通视图大纲模式下,单击“大纲/幻灯片”窗格中的幻灯片图标;在普通视图幻灯片模式下,单击“大纲/幻灯片”窗格中的幻灯片缩略图;在幻灯片浏览视图下,单击幻灯片的缩略图。
b.选定多张连续的幻灯片。可先选定第一张幻灯片,然后按住Shift键,再单击最后一张幻灯片,则两张幻灯片之间的所有幻灯片将被选中。
c.选定多张不连续的幻灯片。可按住Ctrl键,依次单击所要选择的幻灯片。
③插入新幻灯片:
a.选定要插入新幻灯片位置之前的幻灯片。
b.单击“插入/新幻灯片’’命令;或单击格式工具栏中的新幻灯片按钮;或在普通视图的幻灯片模式下,直接按Enter键。
c.在出现的幻灯片版式任务窗格中,选择一种需要的版式,即可向新插入的幻灯片中输入内容。
提醒:点这里加小编微信(领取免费资料、获取最新资讯、解决考教师一切疑问!)